You can view the samples taken by a specific sensor. You can sort those samples, hide or display a single sample or samples from a certain time period.
Contents
Hiding Samples in the Samples Table
Filtering the Samples in the Samples Table
Viewing Samples
To view samples:
- Click Devices in the left pane.
- Click the stream name in the Sites Tree pane.
- In the right pane, select the Samples tab. The Samples table is displayed.
For each reading taken in the past, the Samples table lists the following information:
-
- The sampling date and time
- The raw value
- The final value after converting the raw value to engineering units
- The Hidden/Visible status of the sample
Sorting the Samples Table
To sort the Samples table:
You can sort the entries in the table by a specific column. To do so, click the column head and then click the arrow appearing to the right. The samples are sorted in descending order. Click again to sort by ascending order.

Hiding Samples in the Samples Table
To hide samples in the Samples table:
You may wish to change the status of some samples to Hidden, for example because you know they do not represent the true state of what is being sampled. Hidden samples appear neither in the Visualization window nor in reports.
To hide a single sample:
- In the Samples table, double-click the word Visible in the line corresponding to the data point you wish to hide.
- In the drop-down menu, click Hidden.

To hide samples from a certain period:
- In the Samples table, click Hide Samples.
- In the drop-down menu, enter the start and end dates, and then click Submit.
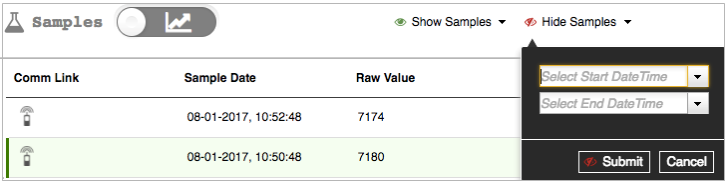
The status of all samples from the specified period changes to Hidden.
Filtering the Samples in the Samples Table
To filter the Samples table:
- In the Samples table, select Show Samples.
- In the drop-down menu, enter the start and end dates, and then click Submit.
Only samples from the specific period are displayed in the table.
