You can define multiple custom attributes for each Site. Each custom attribute has a Name (such as address) and a Value (such as Madison 122), and optionally also a Comment (such as the site address).
Contents
Adding a Site Custom Attribute
Editing or Deleting a Site Custom Attribute
Prerequisite
You must have the Account Owner role.
Adding a Site Custom Attribute
To add a site custom attribute:
- Click Devices in the left pane.
- In the Sites Tree pane, click the cogwheel icon adjacent to the Account name.
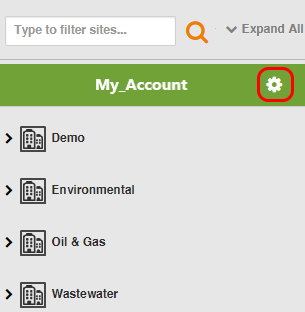
3. In the Account Preference panes that appears on the right, click Site Custom Attributes.
4. Click + Add Custom Attribute. The Create Custom Attribute window opens.
5. In the Create Custom Attribute window, do the following actions:
a. Enter a name for the custom attribute.
b. Optionally enter a comment.
c. Click Submit. The new custom attribute is listed in the Custom Attributes table.
6. You can give the site custom attribute a different value for every site. To give a site custom attribute a value, do the following actions:-
- Click Devices in the sidebar, and click the site name in the Sites Tree pane.
- In the right pane, click Actions under the site icon, and select Edit. A Site Configuration window appears. All the defined custom attributes appear in the window.
- In the Site Configuration window, enter a value for the custom attribute value.
Click Submit. The right pane now displays the custom attribute and its value.
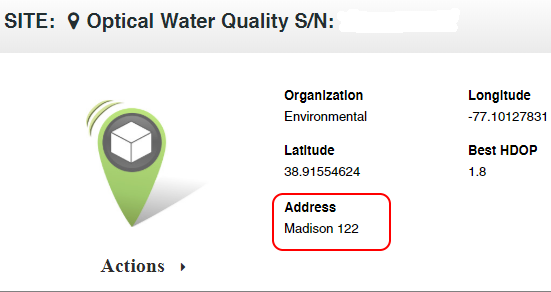
Editing or Deleting a Site Custom Attribute
To edit or delete a Site custom attribute:
- Click Devices in the left pane.
- In the Sites Tree pane, click the cogwheel icon adjacent to the Account name.
- In the Account Preference pane that appears on the right, click Site Custom Attributes.
- Hover your mouse pointer over the line corresponding to the custom attribute that you wish to modify. Several icons appear.
- Select the icon that corresponds to the action you wish to take:
 |
Edit the custom attribute Name or Comment. |
 |
Delete the custom attribute from the database. |
