You can add a data stream for data sampling. Likewise, you can add technical streams for a device when you need information about the device itself so that you can monitor its health.
You can add a data stream for data sampling. Likewise, you can add technical streams for a device when you need information about the device itself so that you can monitor its health. For example, if your device uses external power, you need to monitor the power. You select from a list of pre-defined engineering units that are specific to each technical stream.
Watch a 2-minute video about creating and editing technical streams.
To create a technical or data stream:
- In the left pane, click Devices.
- In the Sites Tree pane, click the device name.
- In the STREAM MANAGEMENT area of the Configuration tab, click the pulldown menu next to the Refresh button
 .
. - In the dropdown list, select Technical Streams or Data Streams. A list of channels for technical streams or for data streams is displayed. If a stream is already assigned to a channel, the stream is listed in the Stream column.
- Select the appropriate channel that has no stream assigned, and then click Plus sign
 at the end of the row. The Connect Channel to Stream window opens.
at the end of the row. The Connect Channel to Stream window opens.
- In the New Stream Display Name field, type in a meaningful name.
- In the Stream Type - Engineering Units field, select the engineering units most suitable for the new stream. As you type, autofill will suggest entries. If you do not find the engineering units that you need, contact support@ayyeka.com.
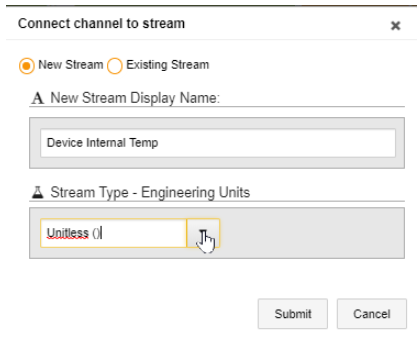
- Click Submit. The stream is created. Refresh the browser page to see the new stream under the device.
When you click the new stream, you might see sample data from the last few months to the present in the Samples tab. In this case, data for the device was being streamed to the Cloud server even though no stream had yet been created to display it.
To edit a technical or data stream:
- In the left pane, click Devices.
- In the Sites Tree pane, click the device name, and then select the technical stream that you need to edit.
- Next to the picture of the Wavelet click Actions, and then select Edit Stream. Make your changes.
- Click Submit.
